- Click Start, Select All Programs, Select VAIO Update (Windows Vista or 7).
for Windows 8 Press Windows logo key, Select VAIO Update. - In the VAIO Update Menu, Click on Check for Updates.
- select the BIOS Update version (build number of BIOS), in my case BIOS Update version R1021C8 then click on Download button to start download BIOS Update Utility.
- After download complete BIOS update program needs to be installed manually. so Click on install you will Go to the directory where the file was downloaded and double-click on the exe file.
- In my case when I start to install Bios update. A warning message will show up for Windows 7 Ultimate or Windows Pro users if the Microsoft BitLocker security feature is being used, turn it off before installing this update. the BitLocker feature my be turned on after the update is complete.
Turn off BitLocker Drive Encryption
By default the BitLocker Drive Encryption is Off for the Hard Disk Drive, if you want to turn off it then go to Control Panel type in the search “BitLocker” Click on BitLocker Drive Encryption, Find the drive on which you want Bitlocker turned off, and click Turn Off BitLocker. then Click Decrypt the drive to continue and turn off BitLocker on the drive. After Turn Off BitLocker click on Ok to Continue. - Be sure to read the following:Your Computer will restart and then shutdown to update the VAIO firmware. Please save all work in progress.To make sure the firmware is updated properly, please connect your computer to a power outlet beforehand and observe the following during the restart process.1- Do not turn the Power Off.
2- Do not connect other peripherals.
At the "VAIO Firmware Update Tool" screen, click "Update". - At the "VAIO Firmware Update Tool" dialog box, click "OK" to Restart and confirm that the system BIOS will start update.
Note: your computer will restart, automatically update and shut down after "BIOS Update successfully completed" dialog box appears. - After the computer shuts down, wait for 1 minute , then turn on your the computer.
To check if installation is successful: Open VAIO Care –> System Information –> Confirm BIOS Version in my case is R1021C8.
That’s all.
Source: How to Update BIOS on Sony Vaio Laptops to Latest Version | RapidLeech2day - Rapidleech plugmod http://www.rapidleech2day.com/2013/04/Update-Your-BIOS-Sony-VAIO-laptops-latest-version.html#ixzz3rp59bWGu


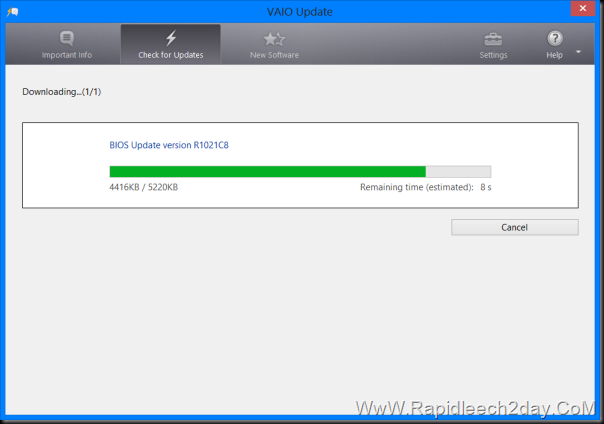



No comments:
Post a Comment