Unified Extensible Firmware Interface (UEFI) is firmware code from a chip on your motherboard that provides extra functionality, beyond the Basic Input/Output System (BIOS). If your computer will not boot into Windows, and the computer features a UEFI Startup Menu, you can update the system BIOS using UEFI.
NOTE:
If your computer does not feature UEFI, update the BIOS using the other method described in this document.
Use the following steps to update the BIOS through the UEFI menu:
Before you begin updating the BIOS
The following tools and information are needed to perform the steps in this section:
- Product number
NOTE:
- The product number is usually located on a sticker on the bottom of the computer. For help finding the product number, refer to the HP support document, How Do I Find My Model Number or Product Number?.
- An Internet connectionIf your computer does not have an Internet connection, use another computer with an Internet connection to download the update and save it to removable media (for example, a CD or thumb drive).
- A blank USB drive
Step 1: Finding and downloading BIOS updates
To find and download a BIOS updates for your computer, find the specific product number on your computer and follow these steps:
- Connect a blank USB drive to the computer.
- Go to the HP Software & Driver Downloads webpage.
- Navigate to the product page for your computer model.For help finding the product number of your notebook, refer to the HP support document How Do I Find My Model Number or Product Number?
- Select the operating system (such as Microsoft Windows 8.1 (64-bit)) your computer is running, and then click Submit.
- The webpage lists the available updates for your computer. If a BIOS category is listed, click BIOS.
- Click More details to view the overview, installation instructions, and system requirements for the BIOS update.It is important to read the Overview and System requirements sections to verify that the BIOS update applies to your computer. Installing a BIOS that is not designed for the processor or operating system in your computer could cause the computer to stop working.
- Click the file name, and then click Run.
- In the InstallShield Wizard window, click Next.
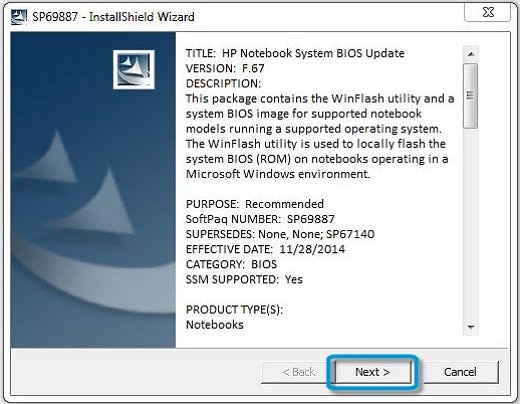
- Select I accept the terms in the license agreement, and then click Next.
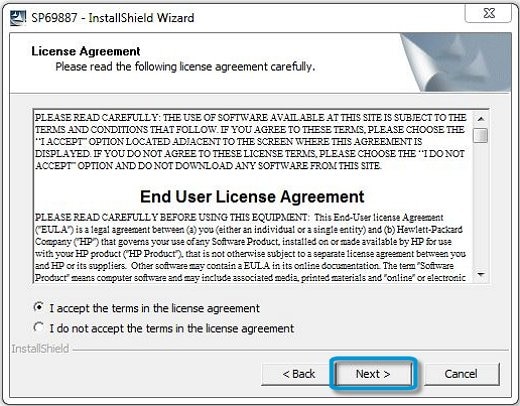
- The HP System BIOS Update Utility opens. Click Next.
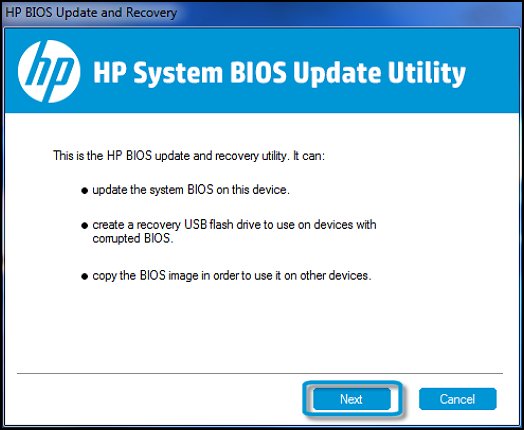
- Select Create Recovery USB flash drive, and then click Next.
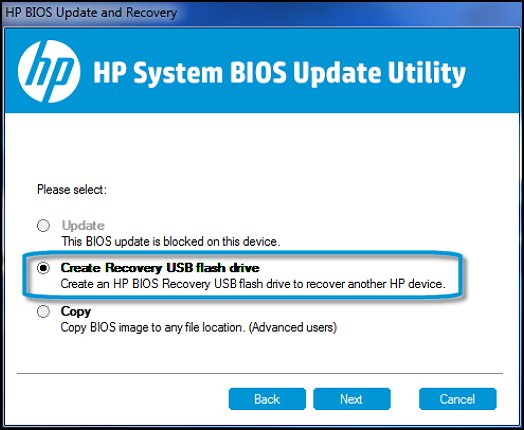
- Select your USB drive in the list, and then click Next.
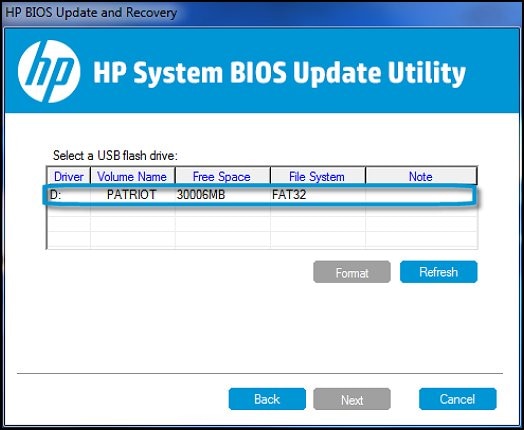
- Wait while the BIOS files are copied to your USB drive. When the message The recovery flash drive was created successfully displays, clickFinish.
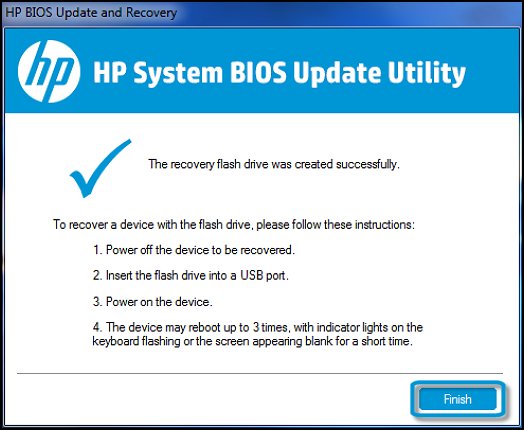
- Click Cancel to close the HP System BIOS Update Utility.The BIOS recovery USB drive is ready to use. Proceed to the next step.
You will need the notebook System Board ID to identify the correct BIOS file to install. Find the System Board ID on your notebook using the following steps:
- Turn on the computer and, while the display is blank, press the F10 key to enter the BIOS settings menu.
NOTE:
The BIOS settings menu is accessible by pressing the F2 or F6 key on some computers. - On the Main tab, find the System Board ID, and write it down to reference during the BIOS update process.
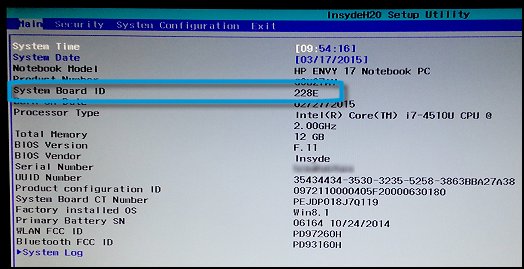
- Press the F10 key to exit BIOS
Step 3: Open the Hardware Diagnostics UEFI menu
Use the steps in one of the following sections to open the Hardware Diagnostics UEFI menu:
Step 4: Update the BIOS
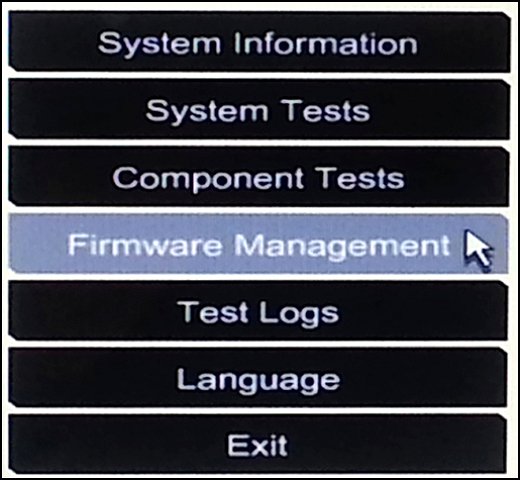
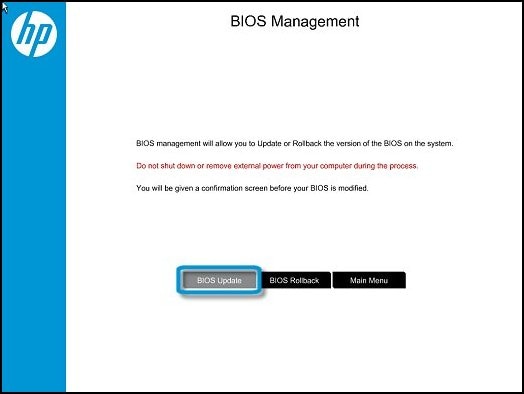
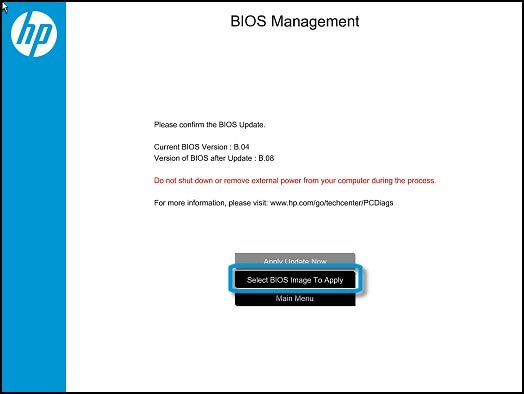
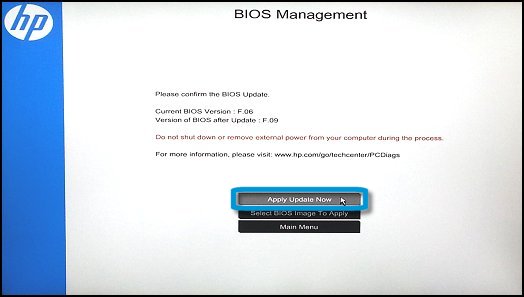
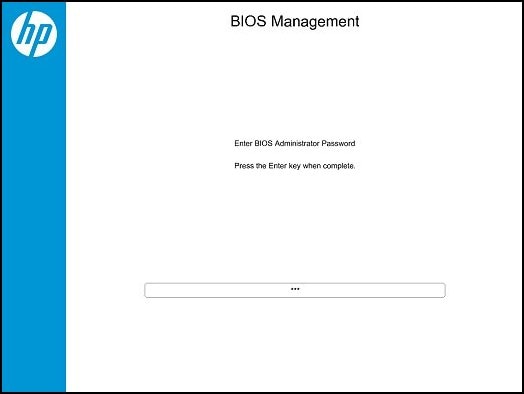
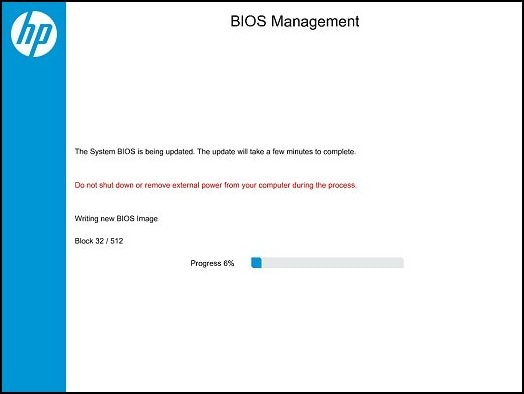
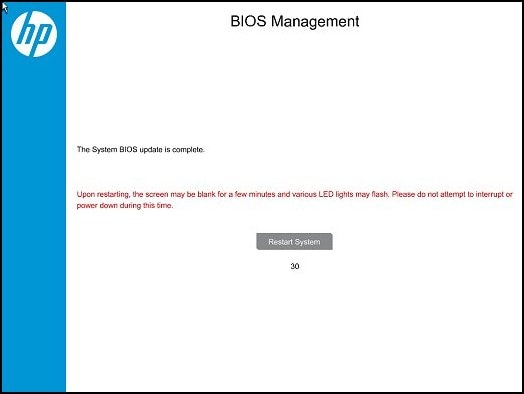
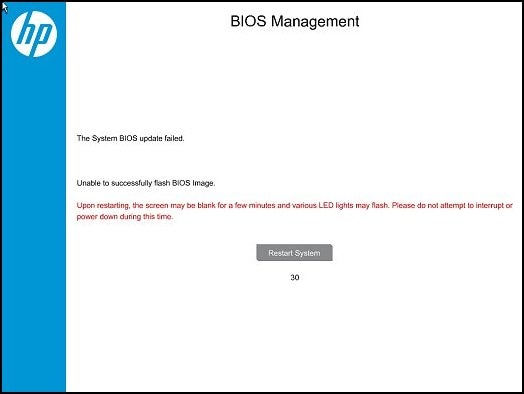
With the Hardware Diagnostics UEFI menu open, use the following steps to update the BIOS:
- Connect the AC power supply to the notebook. Do not disconnect the power supply during the BIOS update process.
- Connect the USB drive that contains the BIOS file to the notebook.
- On the HP PC Hardware Diagnostics UEFI screen, click Firmware Management or BIOS Management.
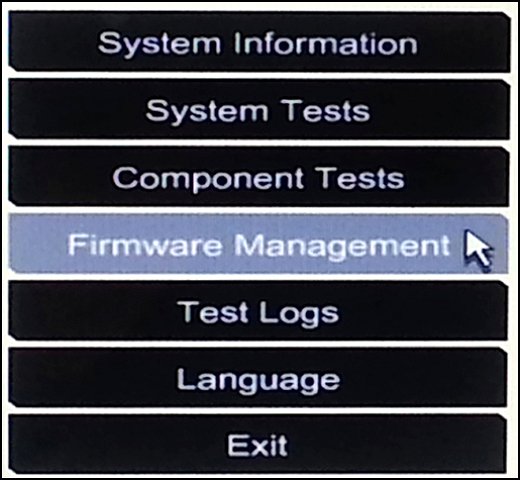
Click BIOS Update.
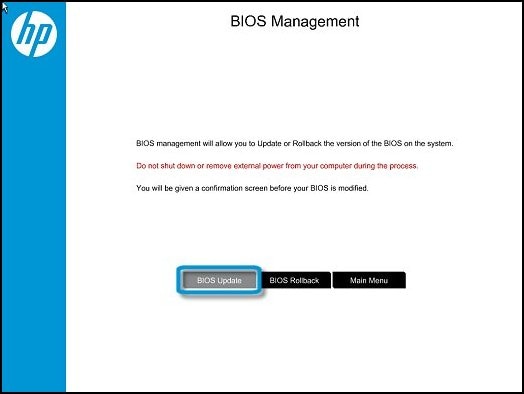
The BIOS Management screen shows the current BIOS version. Click Select BIOS Image To Apply.
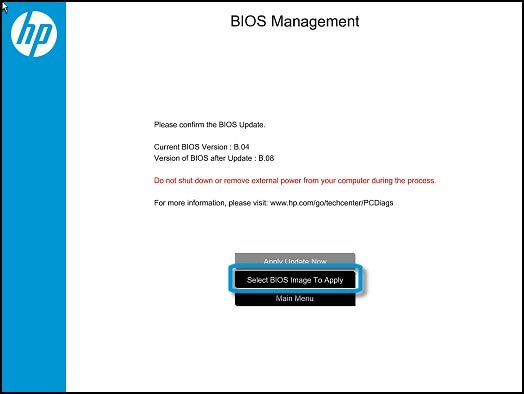
A confirmation screen displays the current BIOS version and the version of BIOS after the update. Click Apply Update Now to confirm and begin the update.
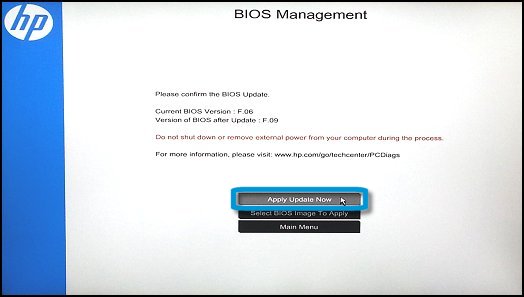
If the BIOS is locked with an administrator password, type the password, and then press Enter.
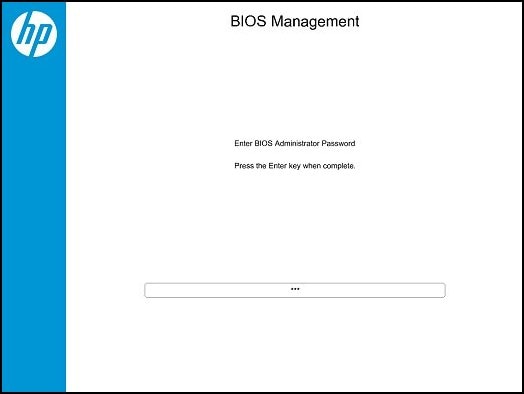
The BIOS Management screen shows the write and verify progress. Wait for the update to complete.
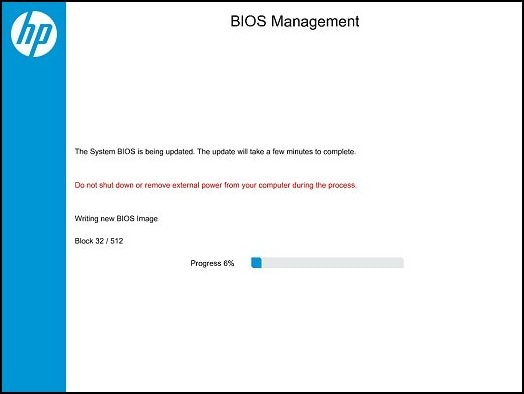
If the BIOS update is successful, a screen shows the completion status, and the system restarts automatically after 30 seconds. Do not attempt to turn off your computer while the system restarts.
The BIOS update process is complete.
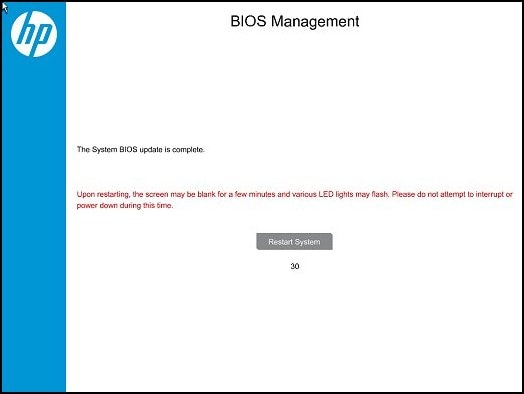
If the BIOS update fails, a failure screen displays, and the system restarts automatically after 30 seconds.
Additional information about the failure is displayed if available. If the BIOS was written, the system will execute a BIOS recovery after a restart. Do not attempt to turn off your computer while the system restarts.
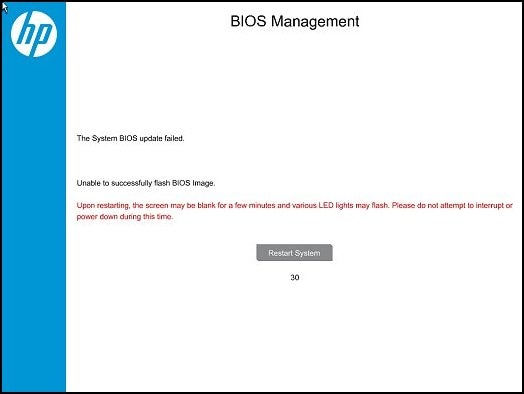
No comments:
Post a Comment